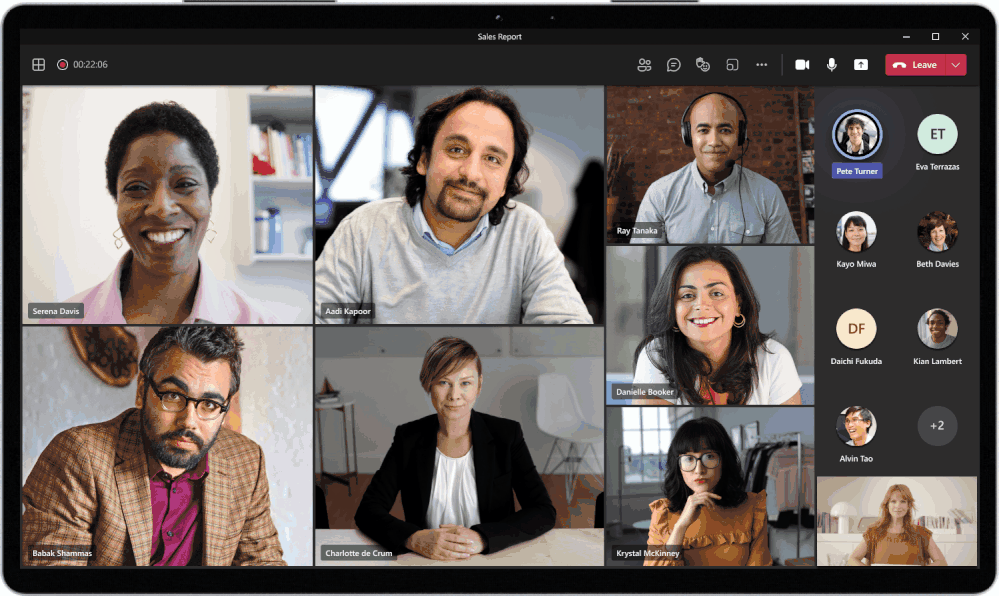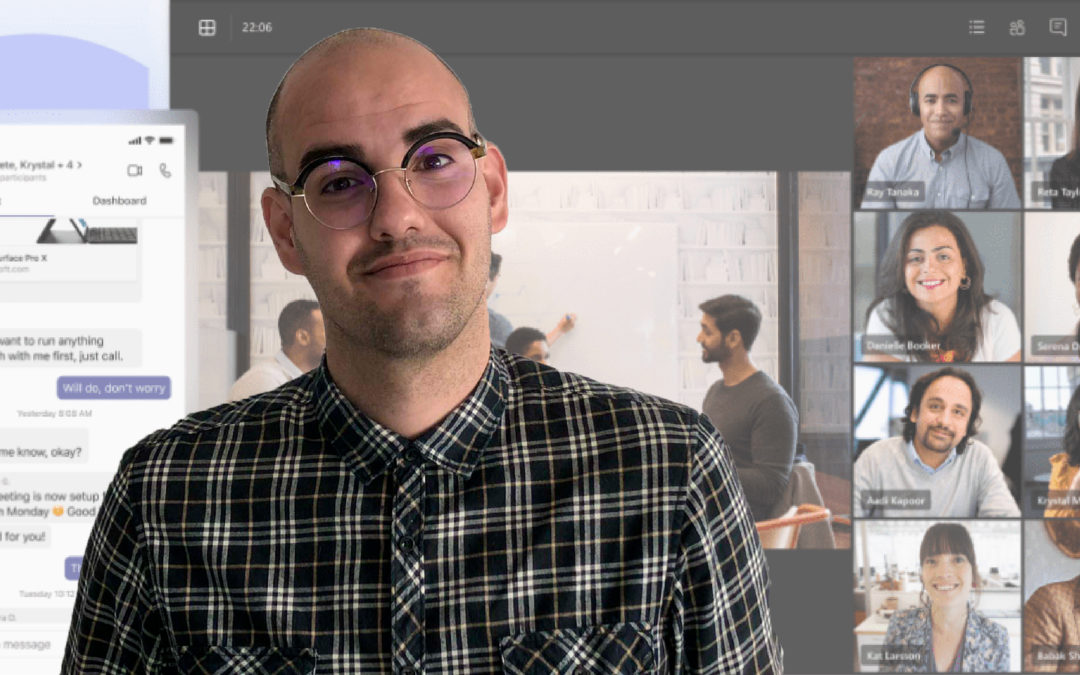Microsoft Teams es la herramienta de comunicación y colaboración en línea desarrollada por Microsoft, para empresas alrededor del mundo. Una plataforma que facilita el trabajo entre personas y organizaciones de forma eficiente y efectiva. Esto es posible gracias a sus opciones de chat, llamadas, videoconferencias y colaboración con documentos y proyectos. Teams forma parte de la suite de aplicaciones de Office 365 y se utiliza en combinación con otros productos de la marca como SharePoint o OneDrive.
Si bien es cierto que muchas empresas optan por Microsoft Teams como herramienta de comunicación interna y externa, algunos usuarios desconocen los mejores trucos para sacar el máximo partido de la plataforma.
1. Desactivar la confirmación de lectura de Teams
En las opciones de Privacidad se puede desactivar la confirmación de lectura de Microsoft Teams. Con esta opción, a los usuarios que te envíen mensajes no les aparecerá confirmación de lectura (Visto) cuando leas los mensajes que te han escrito.
Por otro lado, si desactivas esta opción, tampoco podrás ver si los destinatarios de tus mensajes instantáneos los leen o no.
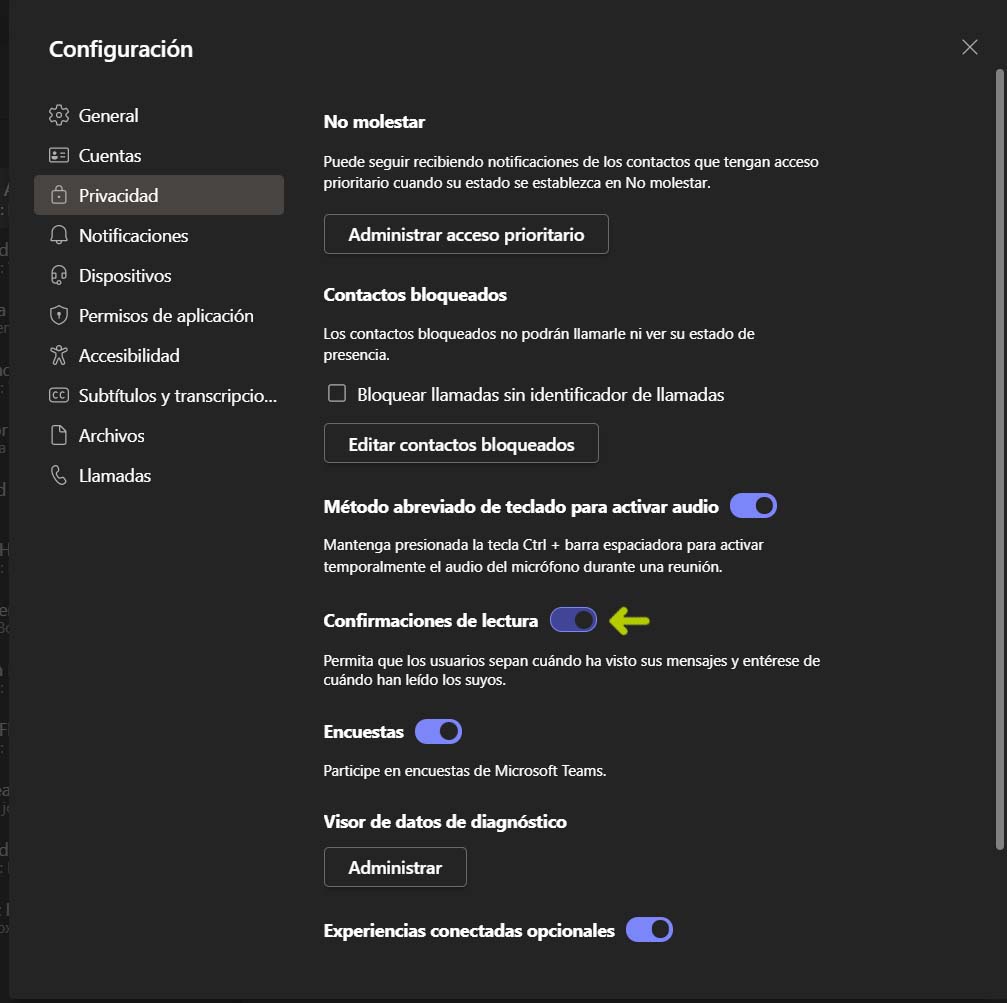
2. Buscar archivos, mensajes y usuarios en el buscador de Teams
La aplicación de Microsoft Teams tiene un buscador muy intuitivo que permite buscar mensajes por palabras clave concretas. También archivos, usuarios (escribiendo @NombreDelUsuario en la barra del buscador) y otro tipo de información mediante el buscador genérico de la plataforma.
Esto facilita considerablemente las tareas de los usuarios que utilizan Microsoft Teams porque pueden encontrar la información con la mayor facilidad posible. Las opciones de filtros del buscador permiten filtrar resultados eligiendo un periodo de tiempo determinado o una fecha concreta.
Además, Microsoft Teams permite el etiquetado de usuarios en conversaciones grupales para que reciban una notificación y sepan que el mensaje que envías va dirigido a una persona en particular y presten especial atención.
“¿Sabías que Microsoft Teams nació en 2017 en un hackathon organizado por la compañía en Nueva York? Un hackathon es un encuentro de programadores cuyo objetivo es el desarrollo colaborativo de software.”
Adrià Miralvés
Marketing Manager en OnWork IT & Cloud
3. Añadir pestañas a las conversaciones de Teams
Las conversaciones nuevas con otros usuarios tienen por defecto dos pestañas en la parte superior de la plataforma. La primera es la conversación en cuestión y la segunda es para acceder a los archivos compartidos con ese usuario o grupo. Microsoft Teams permite añadir pestañas en el caso que se precise más contenido relacionado.
Para añadir contenido a la conversación, tienes que pulsar al botón “+” a la derecha de las pestañas de un chat y clicar en “Agregar una pestaña”. Existen infinidad de aplicaciones para añadir, desde encuestas hasta archivos de todo tipo. Una de las aplicaciones más útiles para compañeros de trabajo es la de “Tasks” o “Tareas”, para sincronizar trabajos colaborativos y en equipo.
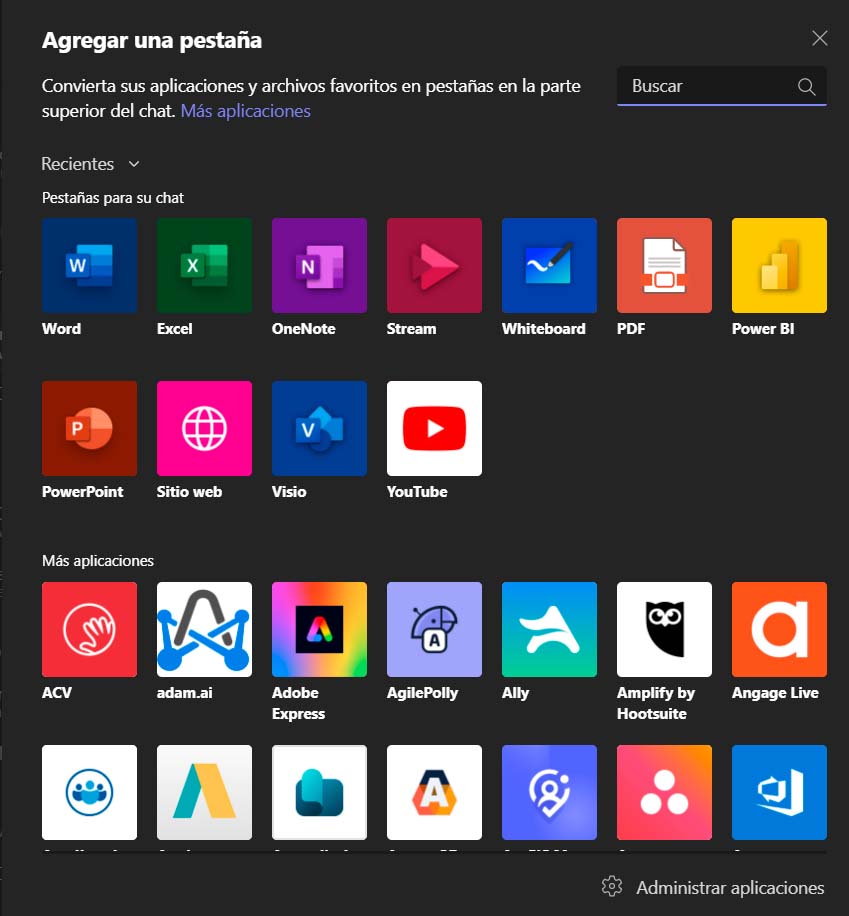
4. Sincronizar todos tus contactos con la aplicación
Si tienes las agendas de los teléfonos móviles o del ordenador actualizadas y utilizas una cuenta personal, sincronizar los contactos con la aplicación de mensajería de Teams es muy fácil. Para hacerlo, debes entrar en la configuración de la app y, en el apartado Privacidad, pulsar el botón Administrar y Sincronizar contactos.
5. Utilizar a la vez más de una cuenta de Microsoft Teams
Es habitual que en las empresas los empleados puedan tener acceso a más de un correo y cuenta asociados a un perfil, ya sea porque se trata de marcas diferentes en un mismo grupo o que se generen cuentas de Teams por proyectos. En la aplicación de Microsoft Teams se pueden sincronizar varias cuentas y, para cambiar de perfil, se puede clicar sobre la imagen e iniciar otra sesión.
Sin embargo, lo más rápido y eficaz es tener la cuenta principal en la app y el resto en diferentes navegadores web (Chrome, Edge o Mozilla, por ejemplo). De esta manera, es ágil controlar todas las sesiones abiertas a la vez y sin necesidad de andar cambiando la sesión en la aplicación de Microsoft Teams.

6. Incluir audio del equipo en la videollamada cuando estás presentando
Cuando estás compartiendo pantalla para presentar desde tu dispositivo, debes ir al menú ‘Compartir’ y pulsar ‘Incluir sonido del equipo’. A continuación, puedes escoger la pantalla completa o una ventana del PC donde vayas a reproducir el vídeo o audio que quieres compartir con el resto de asistentes a la reunión. De esta manera, podrán oír el audio mientras lo reproduces.
7. Notificar cuando un contacto vuelva a estar disponible
El trabajo remoto y la distancia han hecho que utilicemos las videollamadas como herramienta de comunicación entre empleados y con clientes. Pero el acceso a las agendas de cada trabajador es limitado y muchas veces intentamos contactar con alguien que está ocupado. Microsoft Teams tiene la opción de notificar cuando el usuario al que te quieres dirigir vuelva a estar disponible.
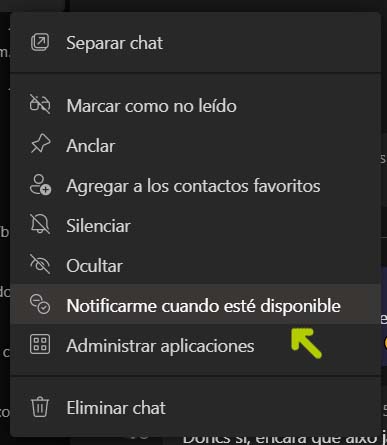
8. Personalizar el fondo de pantalla para mayor privacidad
Muchas plataformas de videoconferencias tienen la opción de difuminar el fondo o añadir una imagen que impida ver lo que hay detrás del conferenciante. En la reunión, debes clicar los tres puntos de la barra superior y apretar “Aplicar efectos de fondo”. Se desplegará una variedad de opciones para poder escoger el fondo que más se adapte a tus necesidades.
9. Crear un vínculo para acceder a un chat grupal en Teams
Una de las vías más rápidas para acceder directamente a un grupo de chat de Microsoft Teams es generar un enlace del mismo y enviárselo a las personas que quieres que se añadan. Esta opción del programa permite crear comunidades a las que unirse, como canales de difusión de información de interés. Es posible desactivar el vínculo en cualquier momento para que el acceso al chat deje de funcionar.
10. Los gifs, el mejor aliado para conversaciones informales
Por último, pero no menos importante, la posibilidad de enviar GIFs es una opción de expresar de manera cómica una respuesta en una sola imagen. Los GIFs están presentes en todas las aplicaciones de mensajería instantánea y Microsoft Teams no es una excepción. Es posible pulsar el icono de GIF en cualquier conversación para desplegarlos y escoger el que mejor represente lo que quieres decir. Hay un icono de lupa para poder buscar el GIF más adecuado con ciertas palabras clave.