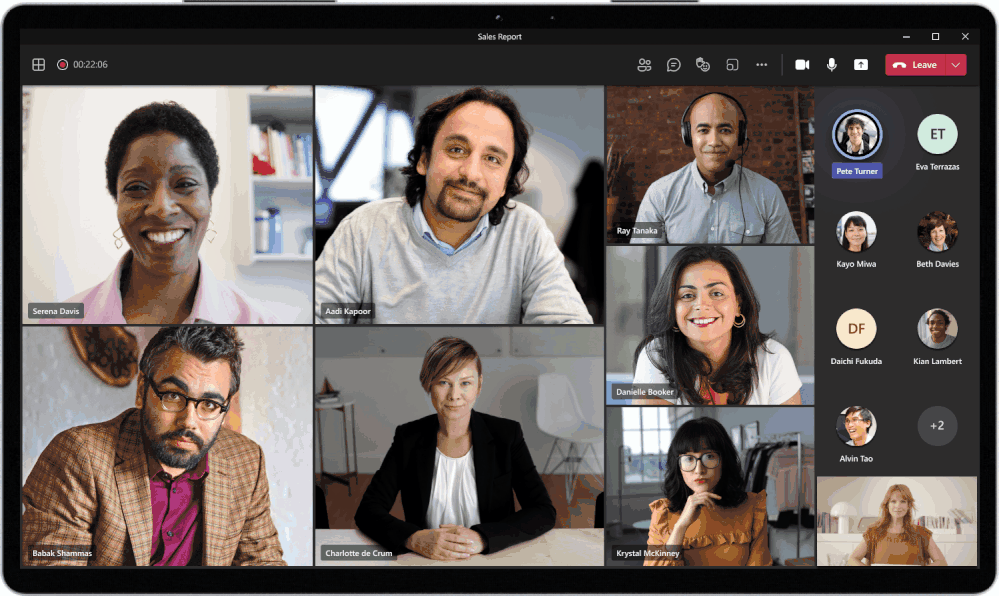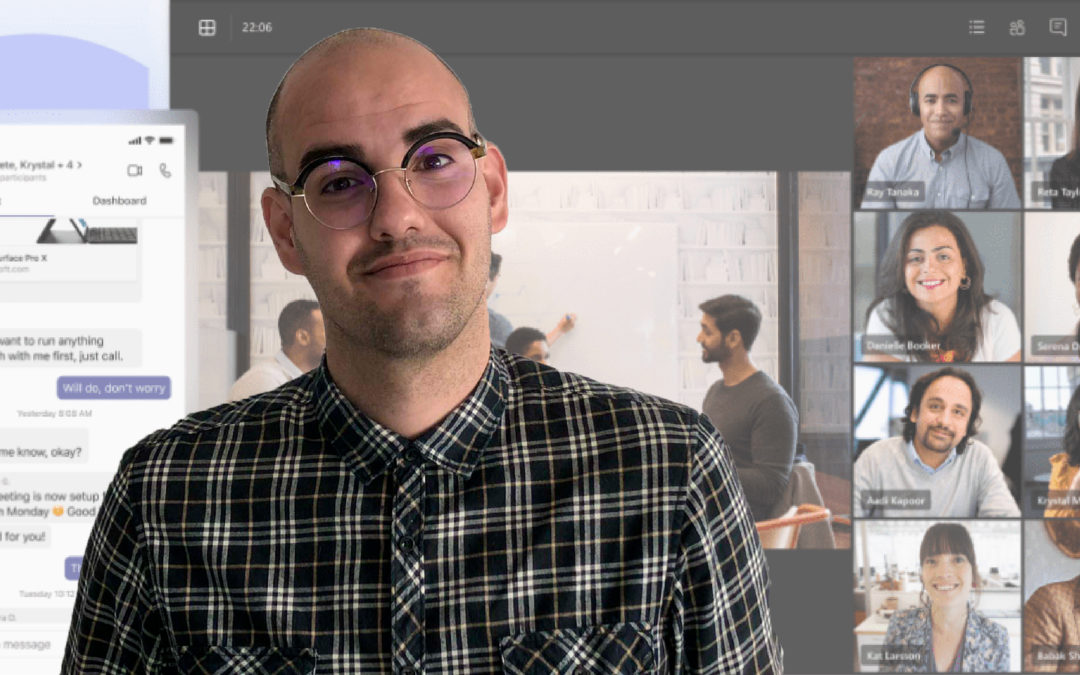Microsoft Teams és l’eina de comunicació i col·laboració en línia desenvolupada per Microsoft per a empreses al voltant del món. Una plataforma que facilita el treball entre persones i organitzacions de forma eficient i efectiva. Això és possible gràcies a les seves opcions de xat, trucades, videoconferències i col·laboració amb documents i projectes. Teams forma part de la suite d’aplicacions d’Office 365 i s’utilitza en combinació amb altres productes de la marca com SharePoint o OneDrive.
Si bé és cert que moltes empreses escullen Microsoft Teams com a eina de comunicació interna i externa, alguns usuaris desconeixen els millors trucs per treure el màxim partit de la plataforma.
1. Desactivar la confirmació de lectura de Teams
En les opcions de Privacitat es pot desactivar la confirmació de lectura de Microsoft Teams. Amb aquesta opció, als usuaris que t’enviïn missatges no els apareixerà quan llegeixis els missatges que t’han escrit. D’altra banda, si desactives aquesta opció, tampoc podràs veure si els destinataris dels teus missatges instantanis els llegeixen o no.
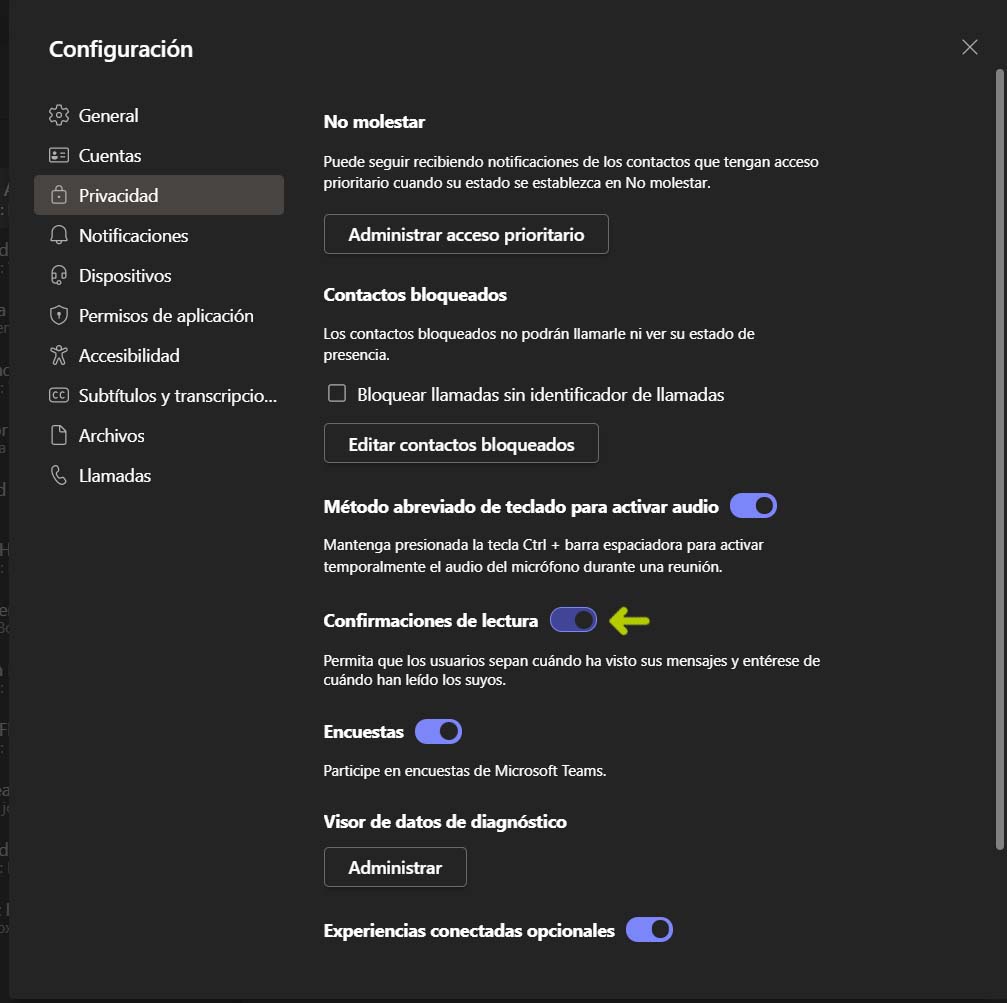
2. Buscar arxius, missatges i usuaris al cercador de Teams
L’aplicació de Microsoft Teams té un cercador molt intuïtiu que permet buscar missatges per paraules clau concretes. També arxius, usuaris (escrivint @NomDelUsuari a la barra del cercador) i un altre tipus d’informació mitjançant el cercador genèric de la plataforma.
Això facilita considerablement les tasques dels usuaris que utilitzen Microsoft Teams perquè poden trobar informació amb la major facilitat possible. Les opcions de filtres del cercador permeten filtrar resultats triant un període de temps determinat o una data concreta.
A més, amb Microsoft Teams és possible l’etiquetatge d’usuaris en converses grupals perquè rebin una notificació i sàpiguen que el missatge que envies va dirigit a una persona en particular i hi dediquin especial atenció.
"Sabies que Microsoft Teams va néixer el 2017 durant un hackathon organitzat per la companyia a Nova York? Un hackathon és un trobada de programadors, l'objectiu dels quals és el desenvolupament col·laboratiu de software."
Adrià Miralvés
Marketing Manager a OnWork IT & Cloud
3. Afegir pestanyes a les converses de Teams
Les converses noves amb altres usuaris tenen per defecte dues pestanyes a la part superior de la plataforma. La primera és la conversa en qüestió i la segona és per accedir als arxius compartits amb aquest usuari o grup. Microsoft Teams permet afegir pestanyes en el cas que calgui més contingut relacionat.
Per afegir contingut a la conversa, has de clicar el botó “+” a la dreta de les pestanyes d’un xat i clicar a “Agregar una pestanya”. Hi ha múltiples aplicacions per afegir, des d’enquestes fins a arxius de tota mena. Una de les aplicacions més útils per a companys de feina és la de “Tasks” o “Tasques”, per sincronitzar treballs col·laboratius i en equip
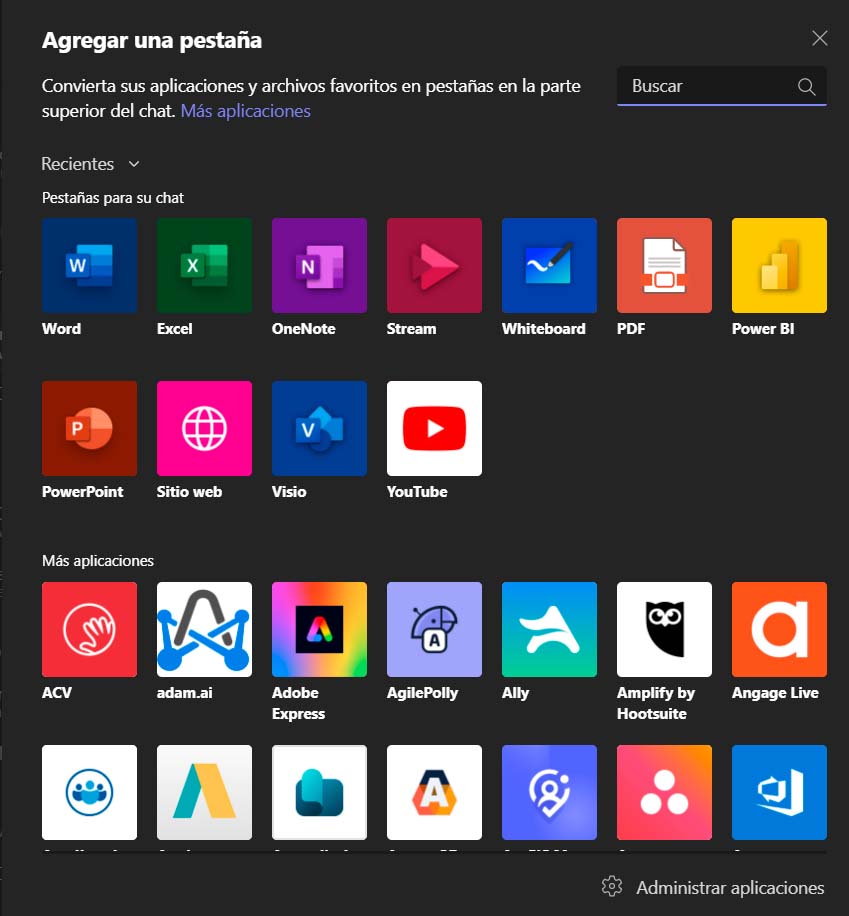
4. Sincronitzar tots els teus contactes amb l’aplicació
Si tens les agendes dels telèfons mòbils o de l’ordinador actualitzades i utilitzes un compte personal, sincronitzar els contactes amb l’aplicació de missatgeria de Teams és molt fàcil. Per fer-ho, has d’entrar en la configuració de l’app i, en l’apartat Privacitat, pulsar el botó Administrar i Sincronitzar contactes.
5. Utilitzar alhora més d’un compte de Microsoft Teams
És habitual que a les empreses els empleats puguin tenir accés a més d’un correu i compte associats a un perfil, ja sigui perquè es tracta de marques diferents en un mateix grup o que es generin comptes de Teams per projectes. En l’aplicació de Microsoft Teams es poden sincronitzar diversos comptes i, per canviar de perfil, es pot clicar sobre la imatge i iniciar una altra sessió.
No obstant això, el més ràpid i eficaç és tenir el compte principal en l’app i la resta en diferents navegadors web (Chrome, Edge o Mozilla, per exemple). D’aquesta manera, és àgil controlar totes les sessions obertes alhora i sense necessitat d’anar canviant la sessió en l’aplicació de Microsoft Teams.

6. Incloure àudio de l’equip a la videotrucada quan estàs presentant
Quan estàs compartint pantalla per presentar des del teu dispositiu, has d’anar al menú ‘Compartir’ i polsar ‘Incloure so de l’equip’. A continuació, pots escollir la pantalla completa o una finestra del PC on vagis a reproduir el vídeo o àudio que vols compartir amb la resta d’assistents a la reunió. D’aquesta manera, podran escoltar l’àudio mentre el reprodueixes.
7. Notificar quan un contacte torni a estar disponible
El treball remot i la distància han fet que utilitzem les videotrucades com a eina de comunicació entre empleats i amb clients. Però l’accés a les agendes de cada treballador és limitat i moltes vegades intentem contactar amb algú que està ocupat. Microsoft Teams té l’opció de notificar quan l’usuari al qual et vols dirigir torna a estar disponible.
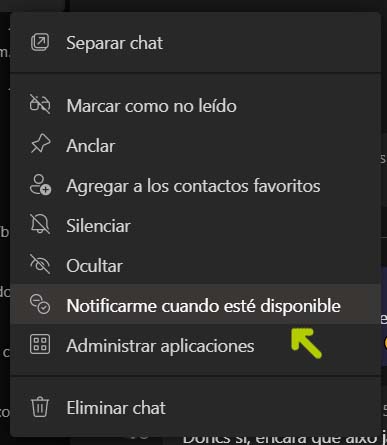
8. Personalitzar el fons de pantalla per a més privacitat
Moltes plataformes de videoconferències tenen l’opció de difuminar el fons o afegir una imatge que impedeixi veure el que hi ha darrere del conferenciant. En la reunió, has de clicar els tres punts de la barra superior i apretar “Aplicar efectes de fons”. Es desplegarà una varietat d’opcions per poder escollir el fons que més s’adapti a les teves necessitats.
9. Crear un vincle per accedir a un xat grupal a Teams
Una de les vies més ràpides per accedir directament a un grup de xat de Microsoft Teams és generar-ne un enllaç i enviar-lo a les persones que vols que s’hi afegeixin. Aquesta opció del programa permet crear comunitats a les quals unir-se, com a canals de difusió d’informació d’interès. És possible desactivar el vincle en qualsevol moment perquè l’accés al xat deixi de funcionar.
10. Els gifs, el millor aliat per a converses informals
Finalment, però no menys important, la possibilitat d’enviar GIFs és una opció d’expressar de manera còmica una resposta en una sola imatge. Els GIFs són presents en totes les aplicacions de missatgeria instantània i Microsoft Teams no és una excepció. És possible clicar la icona de GIF en qualsevol conversa per desplegar-los i escollir el que millor representi el que vols dir. Hi ha una icona de lupa per poder buscar el GIF més adequat amb certes paraules clau.